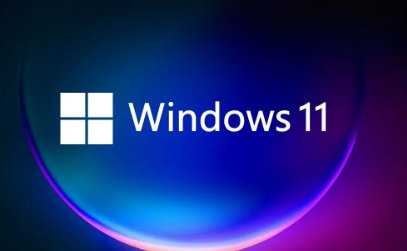Win11是一款功能强大的操作系统软件。在使用截图工具时,有很多小伙伴会发现图片上没有边框,这样就无法准确地标识出所需要的区域。
因此,在此介绍给大家如何给截图工具添加边框的步骤。
首先,单击开始菜单,在搜索框中输入“截图工具”。然后选择“截图工具”的选项。接着,在截图工具窗口右上角你可以看到一个显示为三个水平点的“查看更多”菜单,单击即可打开菜单选项。
在“查看更多”菜单中,找到“边框”选项,并将其选中。这时,你可以选择不同的颜色和线条粗细来自定义边框样式。
当你完成这些步骤后,就可以使用截图工具进行截图了,你会发现截图上已经有了边框。这样就能更加准确地标识出所需要的区域了。
简而言之,只需在截图工具中设置边框选项即可轻松实现添加边框的功能,提高截图效率和精度。
首先,单击开始菜单,在搜索框中输入“截图工具”。然后选择“截图工具”的选项。接着,在截图工具窗口右上角你可以看到一个显示为三个水平点的“查看更多”菜单,单击即可打开菜单选项。
在“查看更多”菜单中,找到“边框”选项,并将其选中。这时,你可以选择不同的颜色和线条粗细来自定义边框样式。
当你完成这些步骤后,就可以使用截图工具进行截图了,你会发现截图上已经有了边框。这样就能更加准确地标识出所需要的区域了。
简而言之,只需在截图工具中设置边框选项即可轻松实现添加边框的功能,提高截图效率和精度。